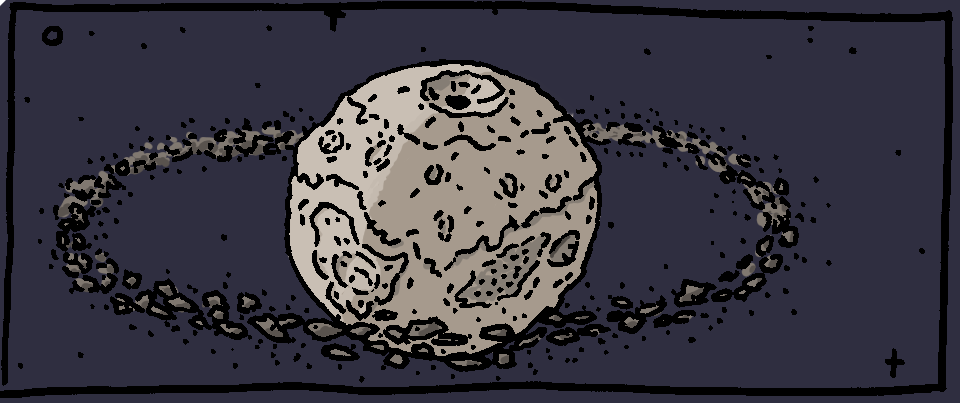Colorisation de dessins sur ordinateur
 à jour
à jour
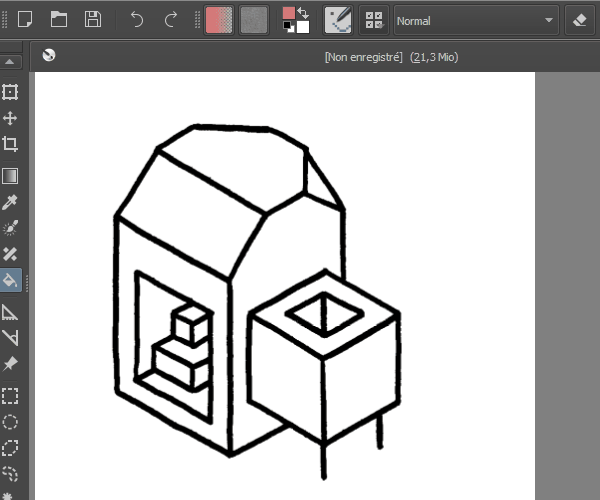
Colorier son dessin sur ordinateur c’est super simple.
durée : 30 minutes à 1 heure
Les étapes :
[TOC]
Nous allons voir deux techniques différentes pour ajouter de la couleur à nos dessins sur Krita. Une méthode simple et rapide et une méthode qui permet plus de précision.
N’importe quel autre logiciel de dessin devrait pouvoir faire la même chose. La méthode reste la même.
Avoir une idée et la dessiner
Il suffit d’une idée simple et de faire un dessin. Pour la méthode de colorisation simple et rapide avoir un dessin avec des formes fermées.
Pour avoir un meilleur résultat lors de la numérisation avoir un trait propre et au feutre noir.
Numériser son dessin
Utiliser le scanner pour numériser son dessin (voir tuto).
Régler le contraste
Ouvrir l’image dans Krita.
Si elle n’est pas dans le bon sens, aller dans Image puis Tourner.
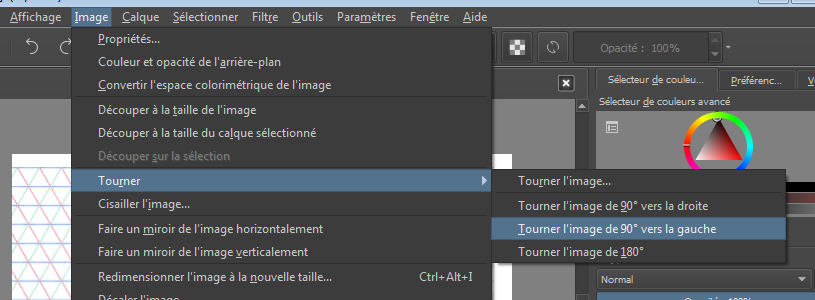
Pour que ce soit plus facile de travailler notre dessin sur ordinateur nous allons régler le contraste pour bien faire ressortir les traits.
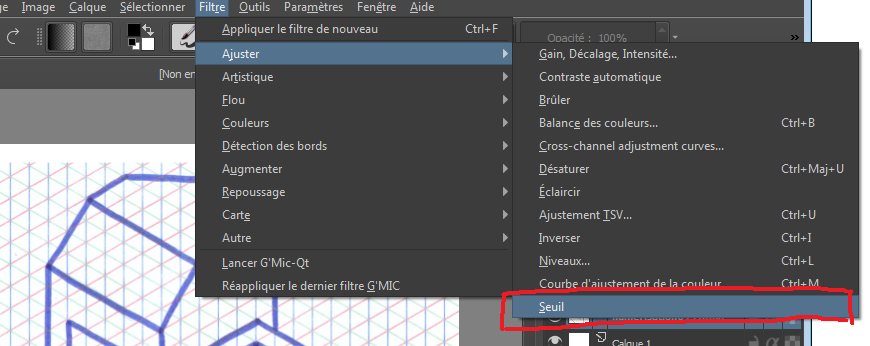
Puisque le dessin était au feutre bleu (et pas noir comme recommandé plus haut) il est plus difficile pour l’ordinateur de bien faire le contraste.
On pourrait baisser le seuil pour avoir moins de traces autour du dessin, mais le dessin ne serait pas aussi net.
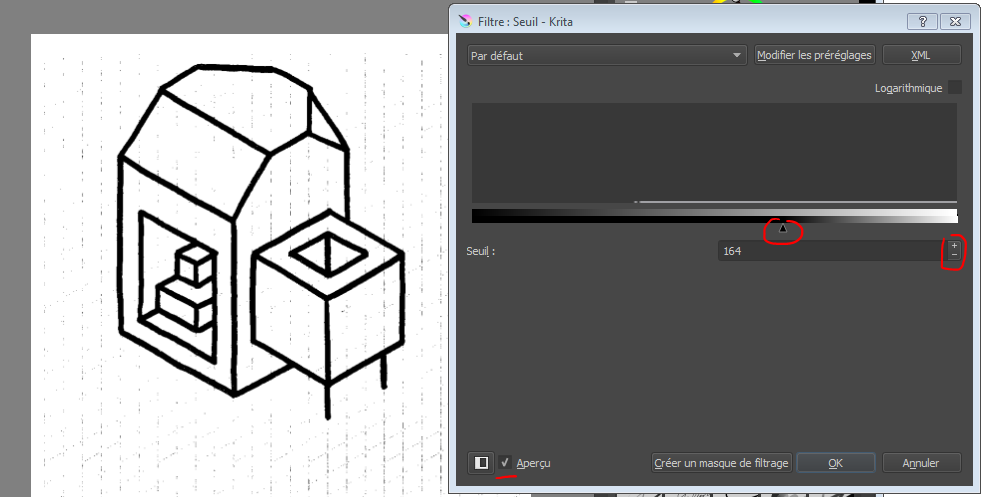
On va donc devoir un peu nottoyer le dessin.
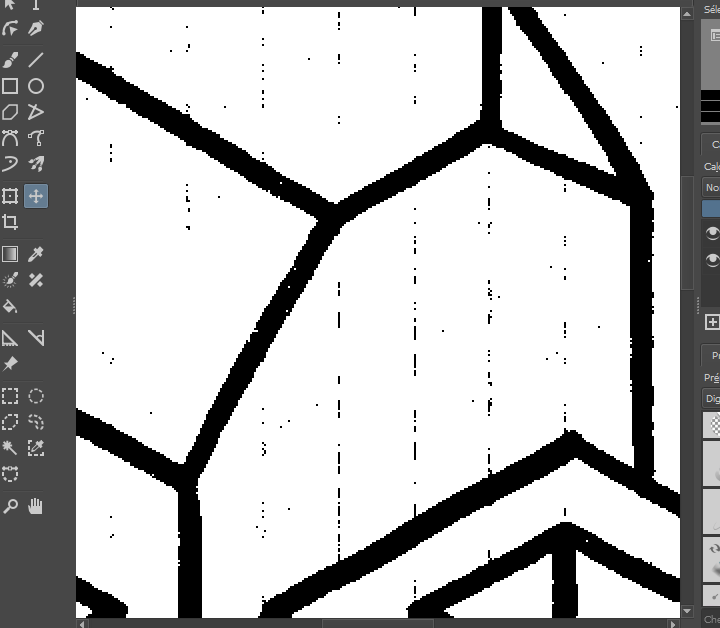
Utiliser l’outil pinceau et sélectionner un réglage de pinceau dans le menu de préréglage de brosses.
Les couleurs du pinceau sont celles dans les deux petits carrés dans la barre de menu. Celle de gauche (ici le noir) est la principale, c’est-à-dire celle avec laquelle on va dessiner. L’autre est la secondaire pour avoir une autre couleur facile d’accès. Pour les échanger cliquer sur la petite fléche ou la touche X.
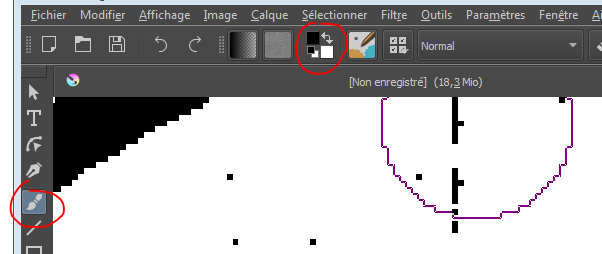
Après avoir colorier les imperfections du dessin en blanc voici à quoi ressemble le résultat. Il ne reste plus qu’à ajouter la couleur !
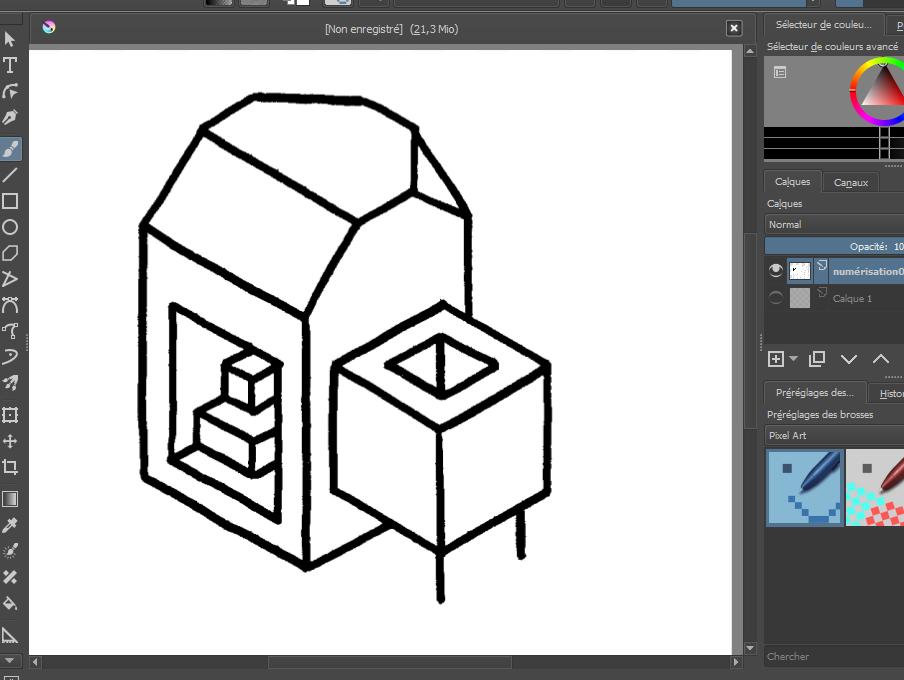
Ajouter de la couleurs à son dessin
Comme dit tout en haut ici nous allons voir deux technique pour colorier nos dessin.
La première méthode (simple et rapide) utilise l’outil pot de peinture et la deuxième utilise le principe des calques ainsi que d’autres petites astuces qui demandent plus de temps.
Simple et rapide : le pot de peinture
L’outil pot de peinture fonctionne de la manière suivante : quand on clique quelque part, la couleur part dans tout les sens et va partout tant que quelque chose ne l’arrête pas. C’est pour ça que pour cette méthode il est nécessaire d’avoir des formes fermées.
Sélectionner l’outil pot de peinture dans la barre d’outils.
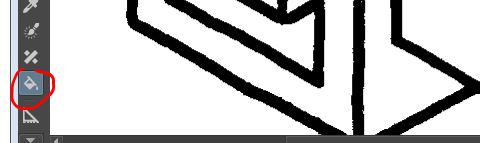
Pour choisir un couleur utiliser le sélecteur de couleur ou cliquer sur les petits carrés des couleurs primaire et secondaire mentionnés plus haut.
Dans le sélecteur de couleur : choisir la couleur en cliquant dans le cercle et cliquer dans le triangle pour la rendre plus intense, foncée ou claire.
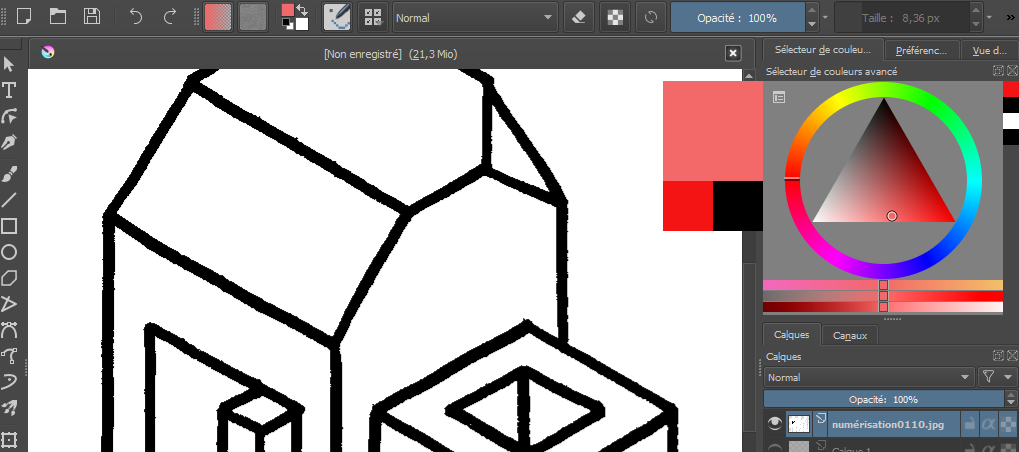
Ensuite il suffit juste de cliquer dans les formes à remplir de couleur.
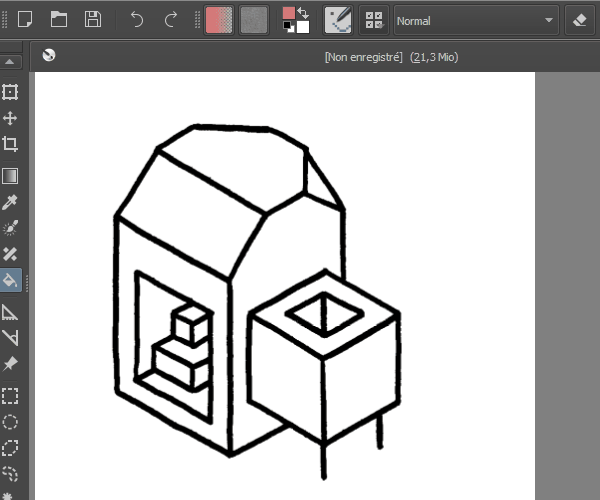
On utilise la même technique pour coloriser le reste du dessin.
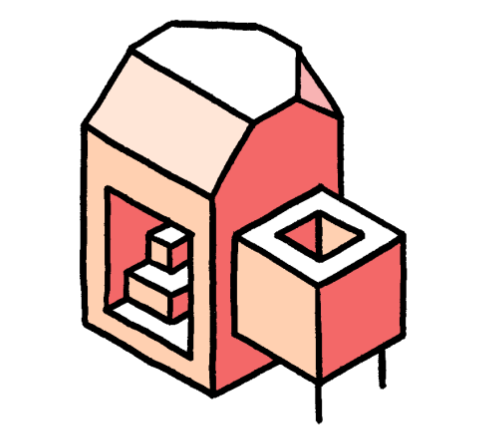
Précision : l’utilisation des calques
Ici nous allons utiliser les calques pour séparer notre dessin, la couleur et le fond sur plusieurs couches.
On prend un autre dessin et on utilise le filtre seuil pour avoir une image en noir et blanc comme plus haut. Comme nous allons pas utiliser l’outil pot de peinture on peut utiliser un dessin avec des formes ouvertes.
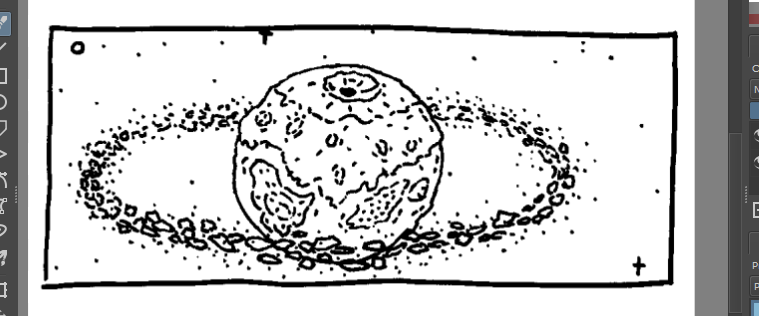
On veut isoler notre tracé (en noir) sur un calque. Il faut remplacer le blanc par du transparent, pour faire cela aller dans Filtre puis Couleurs et Couleur vers alpha.
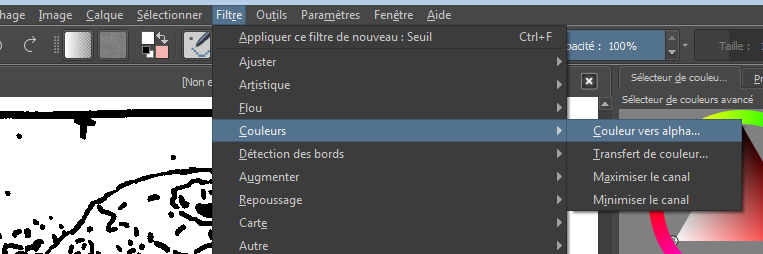
On voit un aperçu du résultat. Cliquer sur OK.
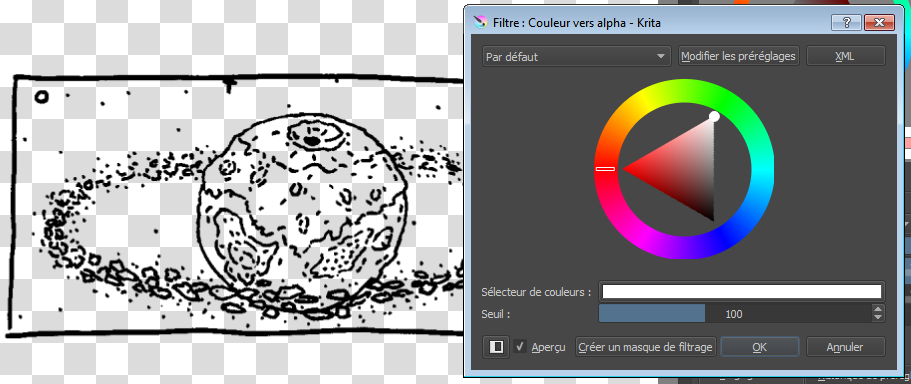
Créer d’autres calques pour la couleur et le fond. Pour ajouter un calque utiliser le bouton + et pour les déplacer utiliser les boutons fléches. Double clic ou clic droit pour les renommer.
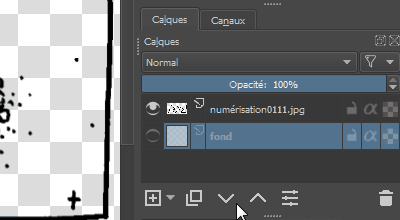
L’ordre des calques est important. Celui qui est en haut est au dessus, c’est pour ça qu’on met le fond en dessous du reste.
Bien s’assurer d’avoir le calque “couleur” de sélectionné avant de colorier, sinon ça colorie sur les autres calques (notre dessin ou le fond).
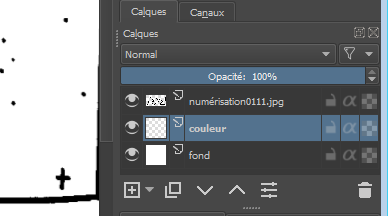
Sélectionner l’outil pinceau et choisir le préréglage qui vous convient.
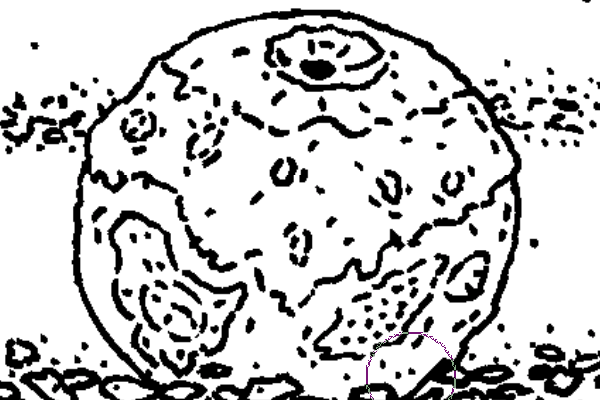
Pour voir à quoi ressemble le calque couleur il on peut cacher le calque où se trouve notre dessin en cliquant sur l’oeil.
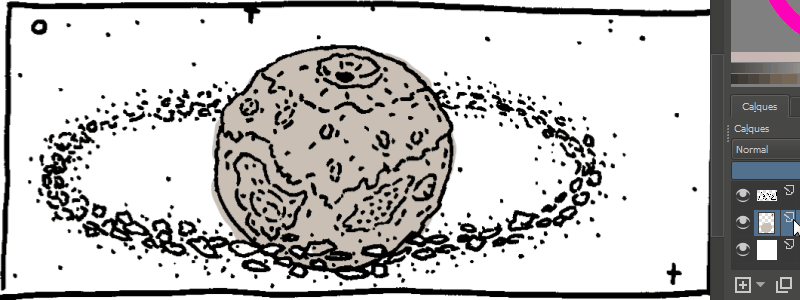
Si on déborde ou fait des erreurs il suffit de les gommer. Il suffit d’activier le mode gomme dans la barre de menu ou en appuyant sur la touche E. Pour retourner en mode dessin il faut re-cliquer sur l’icone dans la barre de menu ou réappuyer sur E.
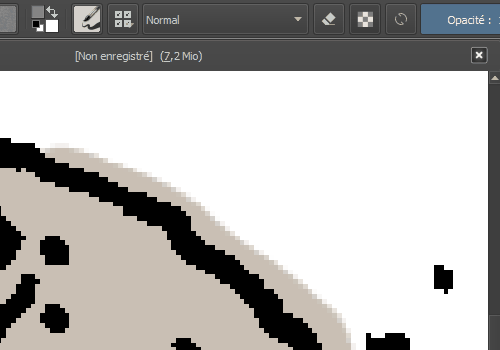
On continue en restant sur le calque couleur et on ajouter toutes les couleurs qu’il nous faut pour donner vie à notre dessin.
Astuce : savoir d’où arrive la lumière pour savoir où colorier l’ombre.
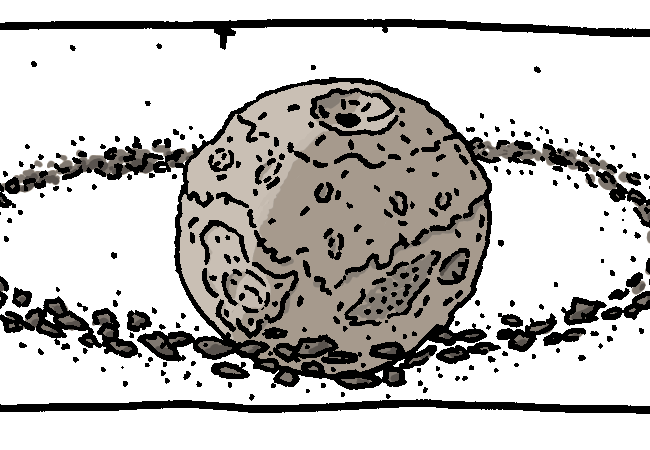
Un peu de couleur en fond et voilà le dessin terminé.