Vectoriser une image dans Inkscape
 en construction
en construction
Si besoin voir le tuto inkscape officiel de vectorisation
Importer l’image
Glisser-déposer l’image sur la plan de travail ou l’importer via ficher > importer...
Une fenêtre apparait, cliquer sur valider.
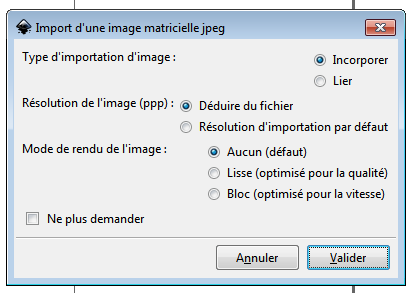
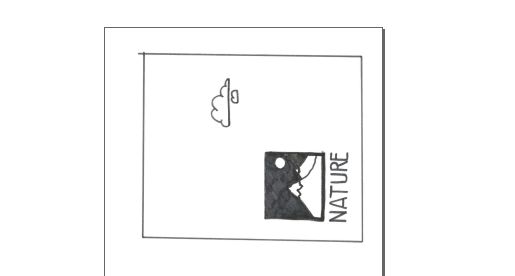
Vectorisation
Sélectionner l’image à vectoriser et aller dans Chemin puis Vectoriser un objet matriciel... (qui se traduit en “transformer une image faite de pixels en courbes”).
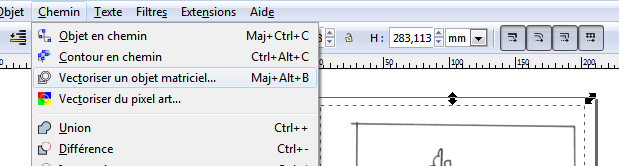
Une fenêtre apparait. Il se peut qu’on ne voit rien comme ci-dessus.
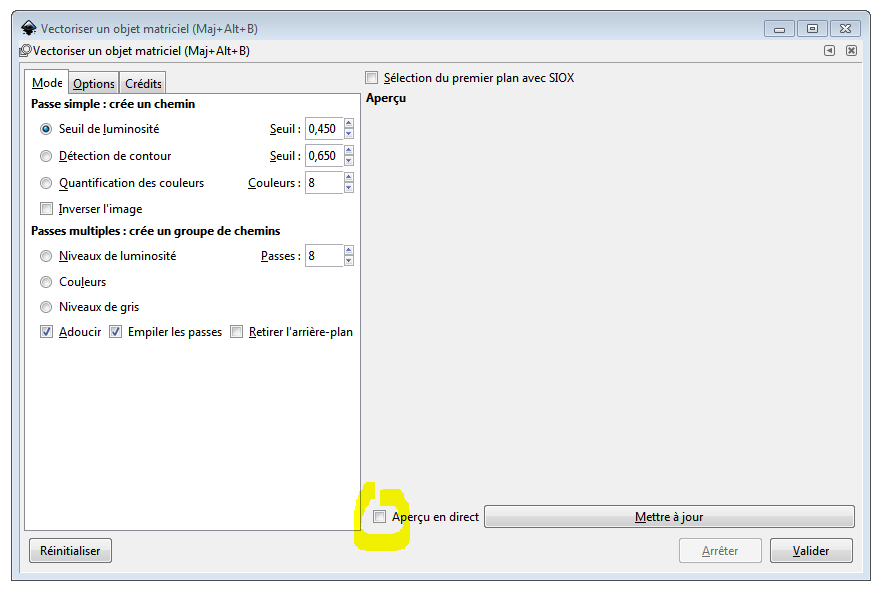
Cocher Aperçu en direct ou cliquer sur Mettre à jour pour voir un aperçu du résultat de la vectorisation. (Si besoin mettre la fenêtre en plein écran)

Pour que l’ordinateur puisse bien déterminer où traduire les pixels en courbes , il faut l’aider à voir notre dessin clairement afin d’obtenir un résultat qui nous convient le plus.
Il y a plusieurs manières de vectoriser un dessin (voir les différentes options dans l’onglet Mode) mais nous allons nous concentrer sur la suivante :
Seuil de luminosité
La vectorisation par seuil de luminosité consiste à transformer en plein (noir) ce qui est au dessus du seuil, et en vide ce qui est en dessous. Si il est trop bas on ne voit pas assez l’image, si il est trop haut on commence à apercevoir des traces un peu partout.
Le faire varier jusqu’à avoir un résultat qui convient. (souvent entre 0,700 et 0,900)
Remarque : un dessin bien contrasté (feutre noir sur feuille blanche) donnera de meilleurs résultats lors de la vectorisation qu’un dessin trop clair (feutre jaune sur feuille blanche).
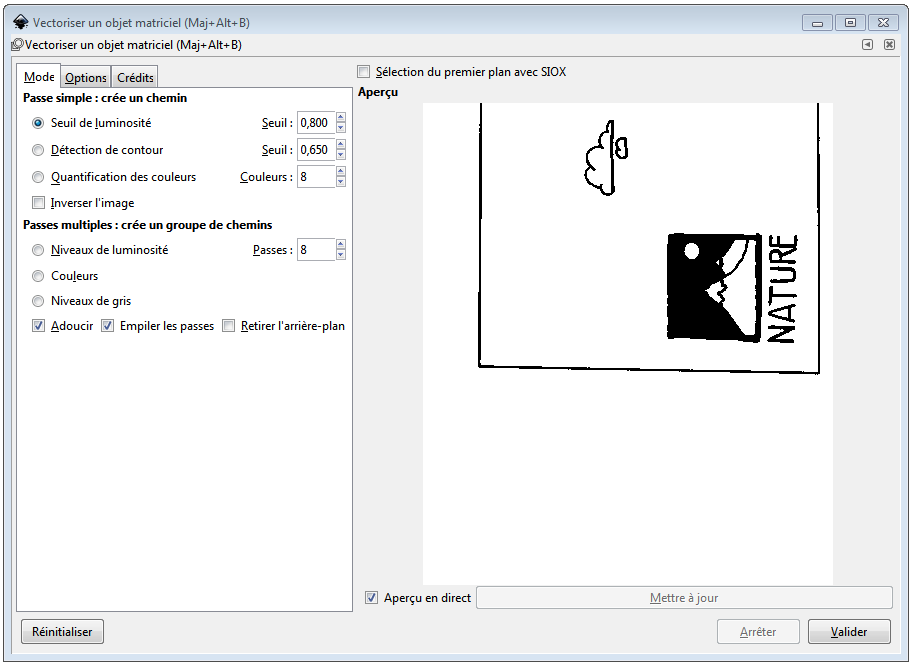
Quand le résulat est satisfaisant cliquer sur valider et fermer la fenêtre de vectorisation.
On se retrouve avec le tracé vectorisé de notre image et elle en dessous. Il va falloir la sélectionner et la supprimer pour n’avoir plus que son tracé vectorisé.
Prendre le tracé (en noir) et le déplacer légerement avec l’outil de sélection (touche F1) pour pouvoir voir et supprimer l’image d’origine.
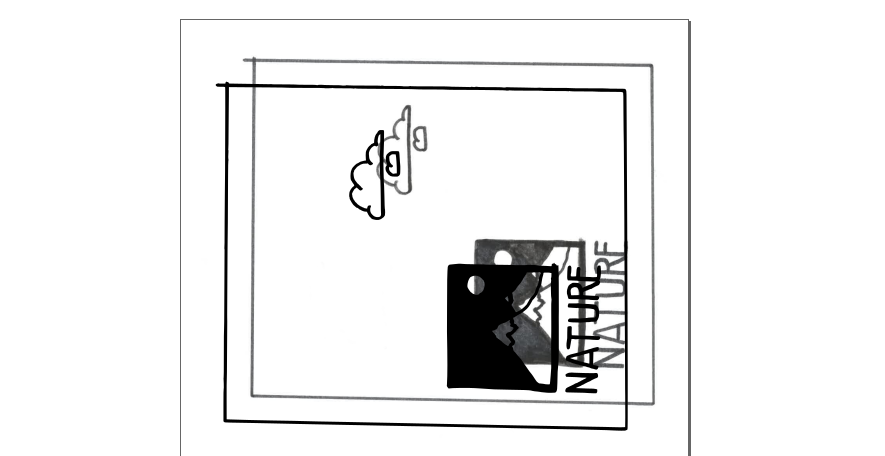
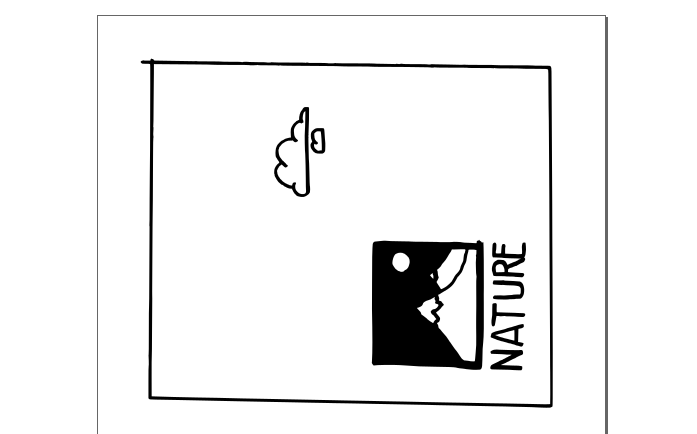
Nettoyage
La vectorisation n’est pas toujours parfaite, c’est pour ça que l’on doit souvent passer par une étape de nettoyage du tracé.
Suppression de noeuds
Sélectionner le tracé et utiliser l’outil d’édition de noeuds (touche F2) pour supprimer les imperfections et éléments vectorisés que nous ne voulons pas.
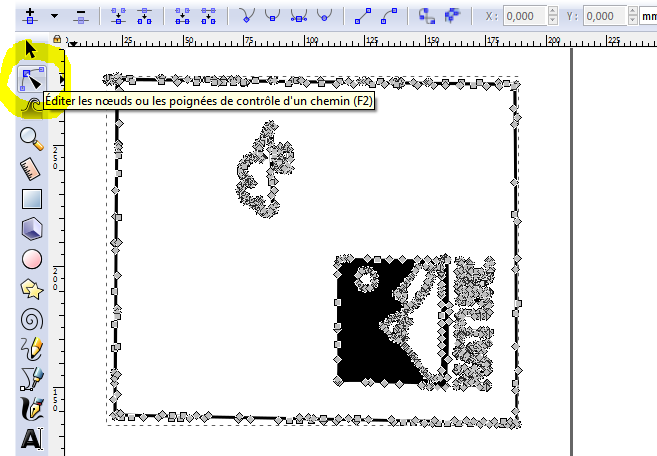
Sélectionner une zone de points et les supprimer avec la touche suppr ou retour arrière.
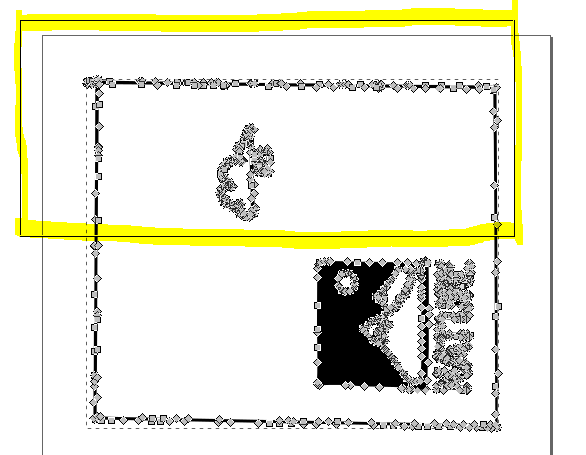
Des ‘formes étranges’ peuvent apparaitre. Ce n’est que le tracé qui tente de s’adapter à la nouvelle forme qu’on lui donne. Ne pas s’inquiéter et continuer à supprimer les noeuds que l’on ne veut pas.
Si besoin, pour réajuster le tracé, utiliser les petits cercles au bout des lignes pour ‘tendre’ ou ‘détendre’ les courbes.
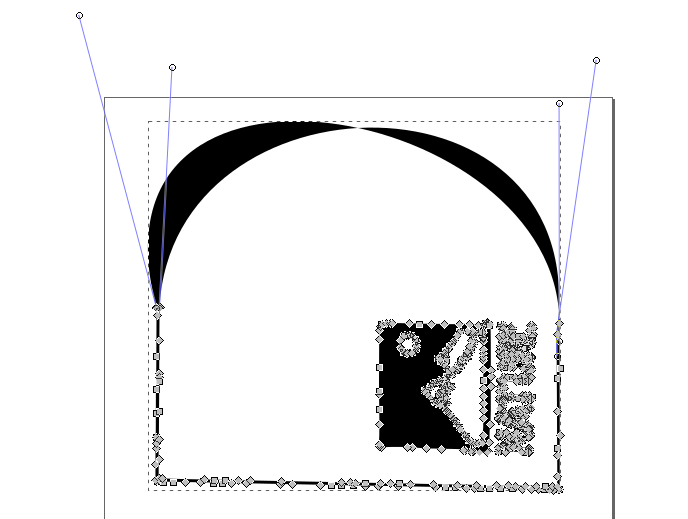
Retravailler / corriger le tracé
Au delà du simple nettoyage du tracé issue d’une image scanné on peut la retravailler : réaligner des éléments, modifier leurs tailles, séparer des formes qui ne devrait pas être collées.
À savoir aussi que moins il y a de points, plus une courbe est lisse.
Préparation pour la découpe
Pour que la découpe se passe bien il faut un tracé net et des courbes lisses.
Il faut aussi s’assurer qu’il n’y ai bien qu’un seul tracé (et pas deux tracés superposés) sinon la machine risque de passer plusieurs fois au même endroit.
Sauvegarder et exportation
Pour sauvegarder ou exporter son travail pour la découpe il suffit d’aller dans fichier puis enregistrer sous... . Bien sélectionner le format .svg, choisir un nom pour sa création et se souvenir de son emplacement.
Pour savoir comment découper sa création voir le guide de la découpeuse.